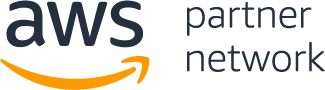How to use the Bambuser Broadcaster app for iOS
The Bambuser Broadcaster app is our turnkey app for going live from any smartphone, here are some tips on how to use it for iOS.
Getting started
Download the Bambuser Bambuser broadcaster app from the App store on your mobile device. Once the app is downloaded and opened, you will be asked to log in with your email/username and password.
If you do not have an account, you can sign up for a free trial here
You can now record and stream live videos, take photos or upload pre-recorded content, which will be displayed in the Content Manager associated with your login.
You will remain logged in until you manually log out from the Bambuser app.

Go Live with the iOS app
Tap the “Live” icon and the Live streaming interface will open.
Start a live stream
Make sure to hold the device in landscape mode. Tap the round red button and the live stream will be initiated and a “Live” label and counter will further indicate that you are broadcasting.

Adding titles and tags
Adding titles and/or tags to any live stream makes it easier for the Content Management operators to discover and manage incoming material.
Tap the “Pen” symbol in video mode and input a title. By adding “#” to any word, a tag is automatically added to the video metadata. For example #Fire will add the tag “Fire” to the metadata.
Titles and tags can be added and changed before, during or after a broadcast.

Change camera direction
Tap the “rotate camera” icon to switch the camera to face you. The live stream will not be interrupted with this action.
Capture photos while live streaming
Tap the “camera” icon in the bottom right hand corner to take a photo during the live stream. The picture will be saved in the camera roll for later uploading.
Turn on flashlight
For streaming in darker environments, tap the “flash” icon and the flashlight will be lit in continuous mode. Tap again and the light will be turned off.
Lock focus
Lock the device’s auto focus at current position.
Zoom
To zoom the video, either tap the “+” icon and drag up or down or simply by zooming with two fingers directly on the screen.
Adjust image exposure
Tap the “Sun” icon and adjust up and down.
Stream health
The “Stream health” indicates how the live stream is performing. A stream health around 100%-70% indicates that the flow (frame-rate) of the video is good.
If the stream health falls below this range for a consistent period, it indicates congestion or data loss in the network and suggests that the network may not be capable of providing a healthy live stream.
The local HD recording of the stream will not be affected by low stream health.
However please note, if the storage of the device runs out, an ongoing live broadcasting may stop with the risk of the recording not being saved to the camera roll.
Recommended settings
All settings are pre-set and changes are generally not needed, certain circumstances may however require you to switch or enable a setting.

Location access – When enabled, your position will be shared together with the video.
Advanced camera controls – Enables/disables focus lock, zoom and exposure
High quality – The Bambuser broadcaster app applies adaptive streaming meaning that resolution and framerate (the video quality) automatically adjusts to the network capacity, aiming for live broadcasting in 720p.
If High quality is disabled you will only be able to broadcast in 360p which could be motivated if you wish to save data consumption. Please note that the locally stored HD version of the video will not be effected.
Audio video quality – When broadcasting over a poor network, switching to Normal quality may improve the sound. You can also mute the audio if needed.
Video frame rate – Video in 30 fps is iOS standard, while video for TV transmission often requires 25 fps.
Video stabilization – Stabilization is recommended when the broadcasting will be somewhat shaky, for example when walking. However with stabilization enabled, the image will be slightly cropped around the edges and there is a risk of latency, although minor. Turn the Stabiliziation off when using a tripod.
Local copy – When broadcasting over poor networks, parallel local HD recordings of your live streams can be saved to the camera roll for later uploading. Tap “Live video settings” and activate “Local copy”.
Save on server – The broadcast will be saved on Bambuser’s servers for on demand viewing.
Audio accept talk back – With this enabled, incoming audio talk back requests will automatically be accepted.
Automatic gain control – Enable or disable the automatic gain control (AGC) which is used when live streaming. If you are using external hardware which has its own AGC, this can be disabled.
Talkback Mix-In – When enabled, the incoming talkback audio is recorded into the live broadcast. If local copy is enabled, the incoming talkback audio will be included in this video file as well.
Two-way communication
Audio talk back
Disclaimer: We strongly recommend using a headset to avoid acoustic feedback.
The Content Management operator can initiate an audio talk back request from the Content Management interface.
The user of the Bambuser broadcaster app will get a notification on the screen, asking to accept or decline the request. Swiping right will start the audio talk back session, swiping left will reject.
To close an active audio talk back session, simply tap the round “phone” icon that appeared in the bottom left hand corner of the viewfinder and choose “yes”.
Enable Talkback Mix-in under Settings to record the incoming talkback audio into the live broadcast. If you have local copy enabled the incoming talkback audio will also be included in this video file.

Chat messages
The Content Management operator can also send messages via the text chat function available directly in the Content Management. The message will appear in real-time on the screen of the Bambuser broadcaster app.
Note that this is a one-way communication and read-only for the app user.

Producing content
Local HD recording
To enable a local parallel HD recording of your live stream to your camera roll, go to “Settings” on the starting interface, tap “live video settings” and activate “local copy”. This is useful when, for example, broadcasting over poor networks.
Make sure the device has sufficient storage. Generally, with “High Quality” enabled, 30MB/minute is being saved, meaning you can record approx 30 minutes with 1 GB storage.
Take & upload photos or videos
Tap the “camera/video” icon in the starting interface followed by the round white button to take a photo or start a video.
Change from photo to video camera by tapping the switch in the top right corner. Tap the thumbnail in the bottom left corner to quickly upload recently captured content.
Upload content from camera roll
Tap the “Cloud” icon and the camera roll interface will open. Tap any pre-captured video or photo, add a titel/tag and tap “Upload”.
Please keep the app open while uploading. Future releases of the app will allow batch upload and multitasking while uploading.
Avoiding interruptions by incoming calls
Go to “Call Forwarding” under “Phone” settings on the device and activate “Call Forwarding”. Enter a phone number, including country code, where you wish to forward incoming calls. This could also be your voice mail or a non-existing number (will send the call to a dead-end).
Incoming calls will now be forwarded and your live broadcast will not be interrupted.