Integration guide
Introduction
Embed Bambuser Shoppable Video on your website effortlessly using standard HTML Web Components.
The <bam-playlist> web component renders a series of shoppable videos on any website with plenty of flexibility that allows you to style them to match your brand. Each <bam-playlist> will be populated with videos either selected automatically or handpicked by you or your staff.
<bam-playlist org-id="your-org-id"></bam-playlist>
Integration Steps
1. Load the Bambuser script on your website
- Global workspaces
- EU workspaces
For Bambuser workspaces on the Global dashboard, put the following script tag either in the <head> or <body> tags of your website.
<script async src="https://lcx-embed.bambuser.com/default/embed.js"></script>
For Bambuser workspaces on the EU dashboard, put the following script tag either in the <head> or <body> tags of your website.
<script async src="https://lcx-embed-eu.bambuser.com/default/embed.js"></script>
If you log in to your workspace on lcx.bambuser.com, use the Global script.
If you log in to your workspace on lcx-eu.bambuser.com, use the EU script.
If you have Bambuser Live shopping shows on your webpage, you already have the script on your site!
You should use the official Bambuser embed script (e.g., https://lcx-embed.bambuser.com/default/embed.js) instead of hosting a local or modified version.
Self-hosted or outdated copies can cause problems like incorrect price rendering, missing features, or broken functionality because they do not receive our ongoing updates. The official script is required for:
- Access to the Latest Features: It keeps your integration current with new enhancements and improvements we roll out regularly.
- Reliability and Stability: It’s fully tested and maintained by us, preventing errors that arise from outdated or untested code.
2. Position the playlist on your page(s)
Place the web component where the playlist should be by adding a <bam-playlist> in the HTML of your page. Once playlists has been successfully added to your page(s), you can populate the playlists with videos via your workspace.
<bam-playlist org-id="your-org-id"></bam-playlist>
You'll find your org-id in the URL of your workspace:

3. Configuring playlist layout and behavior
Below is the options available for configuration of the <bam-playlist> HTML element. Multiple options can be enabled by adding them one after the other to the <bam-playlist> element.
<bam-playlist org-id="your-org-id" autoplay="hover" mode="grid"></bam-playlist>
Note that only org-id is required, the rest are optional.
You can also configure playlists from the "Pages" section in your workspace.
| Name | Options | Description |
| org-id (required) | Your workspaces | |
| playlist-id (optional) | Playlists are automatically assigned an ID based on their sequence on the page. The first | |
| video-ids (optional) | Create static playlists with specific videos. Provide a comma-separated list of video IDs that will be displayed in the playlist.
Video IDs To find video IDs, on the Bambuser Shoppable Video dashboard, in the Videos page click on a video. Then the Video ID should be available in the URL in the browser addressbar as below:
| |
| autoplay (optional) |
| Autoplay videos in the playlist. |
| mode (optional) |
| Display mode. |
| player-fit (optional) |
| Specify the relative size of the players. This is useful when videos have different aspect ratios. |
| player-justify (optional) |
| Specify the alignment of the players in the playlist. |
| focus-mode (optional) |
| Select what happens when a user clicks on a video. |
| soft-limit (optional) | Positive number. | Limit the number of players shown in a grid/row. |
| zoom-on-hover (optional) |
| Controls if a player should "zoom" when hovered by a mouse cursor. |
| cookie-domain (optional) | Defines the domain used for shopper events tracking cookies; e.g. See Shopper Events Tracking for more information. | |
| cookie-ttl-days (optional) | Cookie expiry time can be configured by setting the cookie-ttl-days attribute on the web component. | |
| start-focused (optional) |
| If set to "true", the playlist will expand (to either carousel or single-mode) immediately. |
| start-muted (optional) |
| If set to "true", when a user focuses on a player by tapping on it, playback will start muted. |
| query (optional) | none | The |
| player-settings (optional) | See Player settings below for options. | Specific settings for how players in the playlist should be presented and behave. |
| product-action (optional) |
| Controls the behavior when a product card is clicked within the Preview Player. |
mode="fab"If multiple FABs are published on the same page, FABs from Live content will always take precedence over Shoppable Video FABs. Also, you can only have one bam-playlist set to mode="fab" per page at any time. When bam-playlist is configured as a FAB the player-fit option is forced to exact-size.
Player settings
Below are additional settings that can be used to toggle or configure various elements inside the individual players.
These are enabled by adding name-of-setting:value in the player-settings attribute of the <bam-playlist>.
<bam-playlist org-id="your-org-id" player-settings="products:true"></bam-playlist>
Multiple settings can be added by stringing them together separated by a semicolon (;).
<bam-playlist org-id="your-org-id" player-settings="products:true;title:false"></bam-playlist>
| Name | Options | Description |
| products (optional) |
| Controls whether products associated with the video should be shown on top of the players in the playlist. |
| productCardMode (optional) |
| Controls the layout of product cards in the player. |
| title (optional) |
| Controls the visibility of the video title. |
| overlayTextWrap (optional) |
| Controls whether the text in the overlay should wrap or overflow. |
| actions (optional) |
| If false, no action card will be shown on the previews in the playlist. |
4. Styling the playlist with CSS variables
The playlist appearance can be easily styled to match your brand using CSS variables.
Here's how to style the playlist:
-
Define CSS Variables: CSS variables can be defined within a <style> block in your HTML file. These variables will control the appearance of the playlist
-
Apply CSS Variables: The playlist will automatically use these variables to adjust its styling. Change sizes, fonts and other styles by updating the values of the CSS variables.
Example:
:root {
--bam-playlist-gap: 10px;
--bam-player-overlay-font-family: Courier;
}
| CSS variable name | Description | Type | Default value |
--bam-player-corner-radius | Set the corner radius of players. | pixel | 0px |
--bam-player-width | Control the width of players (default is the original size of the video). | pixel | auto |
--bam-player-height | Control the height of players (default is the original size of the video). | pixel | auto |
--bam-player-overlay-font-family | Choose which font to use for the title overlay. | string | sans-serif |
--bam-player-overlay-font-weight | Control the weight of the text in the title overlay. | number | 400 |
--bam-player-thumbnail-size | Set the size of the product thumbnail. | pixel | 68px |
--bam-player-placeholder-color | Set the color of the placeholder (shown before the video or poster image has loaded). | color | #EEE |
--bam-playlist-gap | Control the horizontal and vertical space between players in a row/grid. | pixel | 25px |
--bam-playlist-carousel-corner-radius | Set the corner radius of players rendered in the carousel mode. | pixel | 0px |
5. Events
The <bam-playlist> component dispatches events that you can listen to in order to create more interactive experiences. Here's how you can register event listeners and respond to user actions:
Close Event
The close event is emitted when a user closes the player (only carousel mode). This is useful for triggering custom behaviors when the user exits the expanded carousel player.
<script>
document.querySelector('bam-playlist').addEventListener('close', () => {
console.log('User closed the player');
// Run your custom code here
});
</script>
6. Controlling the playlist programmatically
A playlist can be controlled using JavaScript. Below is a list of available functions.
| Function | Description |
scrollForward() | Scrolls to the next video in the playlist. |
scrollBackward() | Scrolls to the next video in the playlist. |
expand() | Expands the playlist to focused (carousel or single mode). |
Optimizing site speed
A playlist may cause a layout shift when its videos are loaded. If the playlist is rendered above the fold, this could affect your site speed unless adequately handled.
To avoid layout shifts, set a min-height on the playlist and set the player height using --bam-player-height. Use the same value in both places.
Multiple playlists on one page
It is possible to add multiple playlists to a single page. Each playlist must be associated with its own <bam-playlist> element, meaning you will need to have multiple instanced of <bam-playlist> on that page.
By default, playlists are automatically assigned an ID based on the order in which they appear. The first <bam-playlist> will receive the ID playlist-auto-id-0, the second will be assigned playlist-auto-id-1, and so forth.
Optionally, if you need more precise control over which playlist appears in specific locations, you can define custom playlist IDs for each playlist by. For instance, by adding the attribute playlist-id="bam-playlist-below-header" to the <bam-playlist> element like so:
<bam-playlist playlist-id="bam-playlist-below-header" ></bam-playlist>
You can then link this custom ID to the desired playlist through the "Advanced Settings" in the dashboard, ensuring that the correct playlist is displayed in the right place.
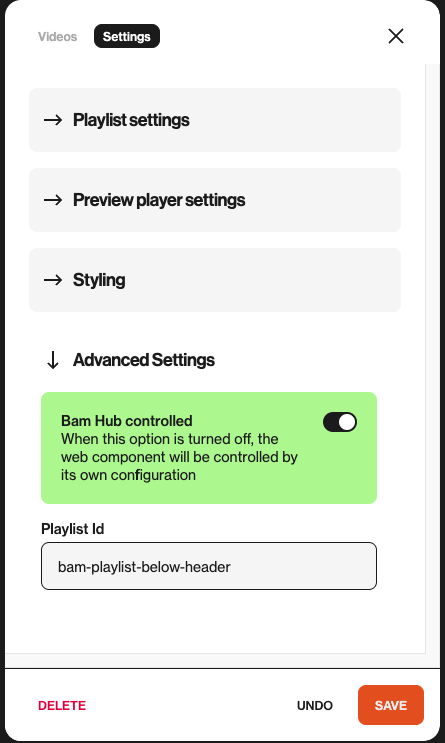
Troubleshooting
Shoppable Videos FAQ
Yes, you can standardize playlist configurations via UI or code:
Code:UI:{/* explicitly set the player width and height */}
<style>
:root {
--bam-player-width: 260px;
--bam-player-height: 500px;
}
</style>
{/* set player-fit to exact-size */}
<bam-playlist player-fit="exact-size" org-id="YOUR_ORG_ID"></bam-playlist>
- Go to Settings in Shoppable Video.
- Set Player Width/Height to your desired size (e.g., 260x500).
- Enable the Exact Size option for consistent playlist sizing.
The maximum video length for the Shoppable Video is 5 minutes.